
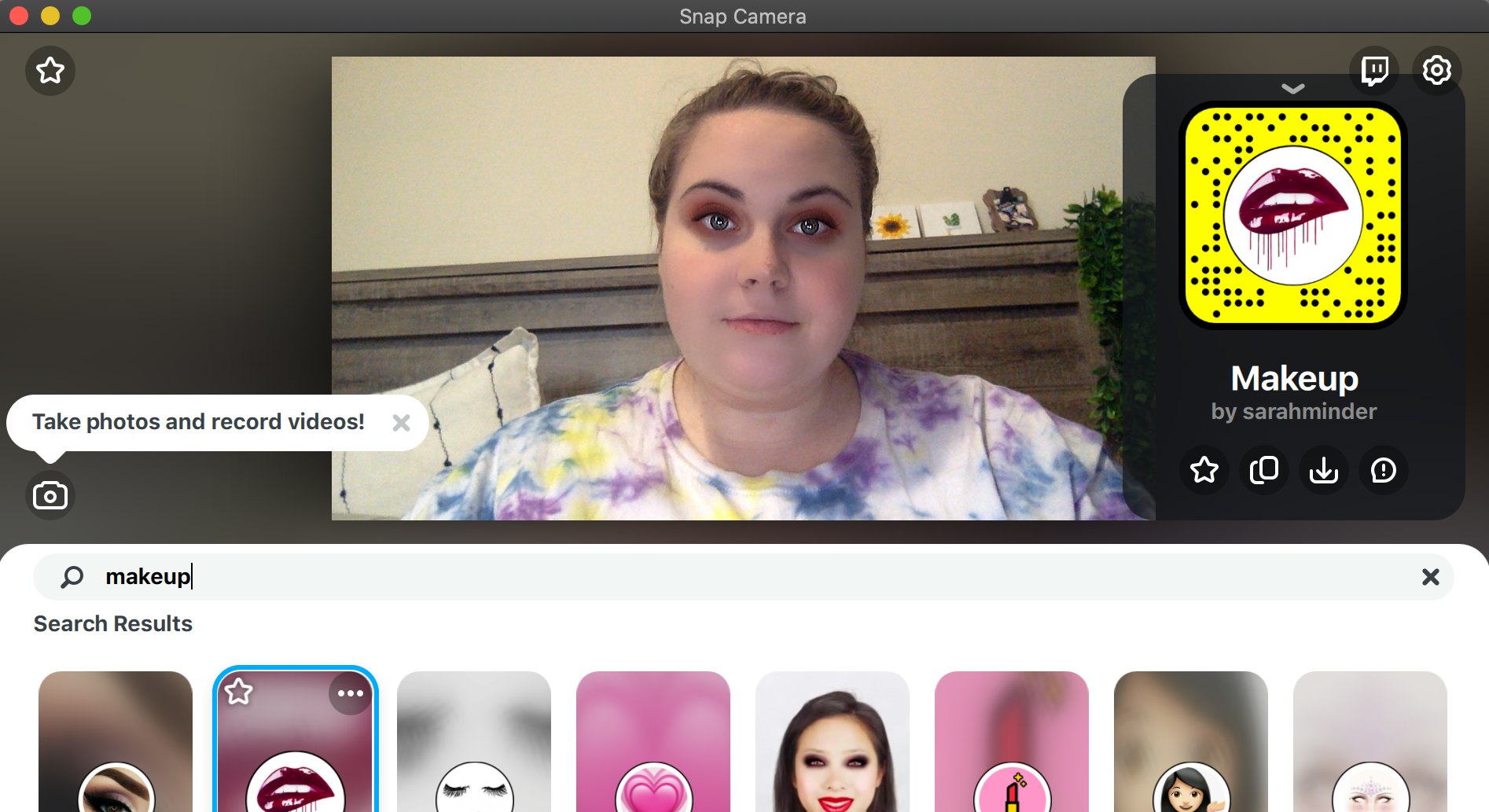
Once you are done recording, be sure to save the video and then use your favorite video editing software to sync up the sound from the original video file with the output of Snap Camera. Click the "Take Video" button in Snap Camera and then head over to SplitCam and restart your video. If you exit out of the settings, you'll now see your video playing in the Snap Camera preview! Applying the lensĬhoose the lens you want to use either by searching for it or pasting in the link.

Now open up Snap Camera, go to the settings, and then choose "SplitCam Video Driver" for the input camera. You can also click and drag the corners of the video to resize it accordingly. Depending on the resolution of your video, it may or may not fill the whole video feed, so click on the little menu button next to your video media layer and choose the "Fit to canvas" option. Select the video you want to apply a filter to. Click the "+" button in the Media Layers section and select "Video" from the media section. What do you need?įirst make sure you have Snap Camera downloaded and installed. Once downloaded, go ahead and install the application. But what if you already have a video file you'd like to add a filter too? Not to worry, we can do this with a few free pieces of software. Go to the Snap Camera’s website and download the app for your macOS or Windows computer from here. While this itself is incredible, you can only apply the lenses to webcam video. The application is based on the Snapchat app for mobile phones.

Snap Camera is an awesome desktop application that lets you apply Snapchat filters and lenses to your Zoom/Teams/Google Meet video calls. Available to download for free, Snap Camera provides a fun way of interacting with online friends through video.


 0 kommentar(er)
0 kommentar(er)
